How to Determine if Your Window (Vista, 7, 8.1, and Win 10) is 32-bit or 64-bit.
- Firstly push and hold the Windows key and the Pause key as a result system window appear.
- Secondly In the System window, next to System type it lists 32-bit Operating System for a 32-bit version of Windows, and 64-bit Operating System if you’re running the 64-bit version. Below is a picture and an example of this window.
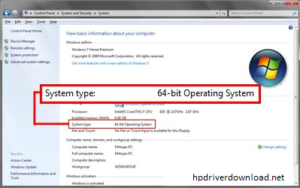
Determine Windows XP is 32-bit or 64-bit
- Press and hold the Windows key and the Pause key or open the System icon in the Control Panel to check the OS version.
Note: Most importantly windows operating systems from Windows 95 to Windows 2000 are all 32-bit.
Check if Apple – Macintosh is 32-bit or 64-bit
On the other hand, in macOS click the Apple icon in the menu bar and then select the About This Mac option in the Apple menu, in the About This Mac window click the More Info option. Open the Hardware section and find the Processor Name attribute. Furthermore listed, perform an Internet search, using that CPU’s processor name as a keyword, to check if it’s a 32-bit or 64-bit CPU.
- Core Duo or Solo – 32bit
- Core 2 Duo – 64bit
- Any Intel Xeon processor – 64bit
- Intel Core i3 – 64bit
- Core i5 – 64bit
- Core i7 – 64bit
As seen above all the most recent Mac computers are 64-bit processors.
Check if Linux is 32-bit or 64-bit
Find using the uname command, you can determine if your Linux kernel is 32-bit or 64-bit by running the command below.
“uname -a”
This command would give you output similar to the example output below.
If you see x86_64 in the output, this indicates it is x86 and that it is 64-bit.